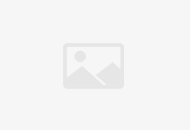win10显卡驱动安装失败
win10显卡驱动安装失败怎么办
win10显卡驱动安装失败怎么办呢?很多朋友反映在安装完win10系统后,更新了一下显卡驱动就出现蓝屏,黑屏现象,老是安装不成功。今天,我就将win10显卡驱动安装失败的处理方法分享给你们
win10系统虽然发布了4年时间,但是还是有很多不完善的地方,比如win10系统更新显卡驱动的时候老是失败,这是win10的一大bug。下面,我就给大家介绍一下win10显卡驱动安装失败的解决方法
驱动电脑图解1
win10显卡驱动安装失败详细步骤
方法一:删除之前的显卡驱动文件重新安装
1、右击此电脑图标,选择管理。打开计算机管理窗口,选择设备管理器,右侧找到并展开显示适配器
win10电脑图解2
2、如果未安装显卡驱动就会出现黄色感叹号,右击显卡名称,选择属性
win10显卡驱动安装失败电脑图解3
3、点击下方的卸载设备,勾选删除此设备的驱动程序软件复选框,点击卸载即可
驱动电脑图解4
4、然后重新更新显卡驱动程序
显卡电脑图解5
5、选择自动搜索,如果有显卡驱动光盘的话最好选择浏览查找驱动
win10显卡驱动安装失败电脑图解6
6、等待安装驱动就可以啦
win10电脑图解7
方法二:安装老版本显卡驱动,修改组策略
1、到显卡官网上下载安装老版本的显卡驱动,然后win+R快捷键打开运行对话框,输入gpedit.msc命令,回车
win10显卡驱动安装失败电脑图解8
2、打开组策略编辑器,依次展开计算机配置>>管理模板>>系统
win10电脑图解9
3、系统文件下找到设备安装,右侧双击展开设备安装限制
驱动电脑图解10
4、双击最下方的“禁止安装未由其他策略设置描述的设备”
显卡电脑图解11
5、将其启用即可。不过要想更新其他驱动时需要禁用它
驱动电脑图解12
以上就是win10显卡驱动安装失败的解决方法了,希望能帮助到各位
win10显卡驱动安装失败怎么办
首先打开win10设置,在win10设置界面内找到并点击“更新与安全”选项并进入。在更新与安全界面点击左边选项栏中的windows更新,在windows更新界面内查看更新进度,并等待系统自动安装。方法一:安装老版独立显卡驱动,改动组策略下载并安装旧的独立显卡驱动程序,开启winR便捷方式操作对话框,输入gpedit.msc命令,随后返回。打开组策略编辑器,先后进行计算机配备管理模版系统。首先,我们打开电脑,右键点击打开桌面的计算机,选择属性,然后打开设备管理器,再点击显示适配器。这里可以查看显卡驱动是否正常,显示感叹号或者显示标准VGA图形适配器代表没正常安装驱动。
win10显卡驱动装不上怎么办
win10显卡驱动装不上可能是因为系统版本过老,将WIN10更新到最新版本后,再次打卡NVIDIA程序即可安装驱动,具体安装的方法步骤如下:1、首先打开win10设置,在win10设置界面内找到并点击“更新与安全”选项并进入。2、在更新与安全界面点击左边选项栏中的windows更新,在windows更新界面内查看更新进度,并等待系统自动安装。3、等系统自动安装完成后打开NVIDIA安装程序。4、安装完成后即可解决win10显卡驱动装不上的问题。
win10显卡驱动死活装不上
一、系统版本与驱动程序不兼容如果系统版本低,可能就会出现无法安装显卡驱动的问题,以Win10为例,我们可以点击开始菜单,点击“设置”齿轮的按钮,选择“更新和安全”,以检查第一项中的Windows更新,然后等待它完成更新,然后自动安装就可以了,升级好之后,点击“立即重新启动”即可。二、旧显卡驱动没有清除干净造成的手动清除比较麻烦,不一定可以完全删除,所以我们可以借助了一个驱动卸载工具,那就是“DDU显卡卸载工具(Display Driver Uninstaller)”,下载Display Driver Uninstaller工具之后,我们双击运行“Display Driver Uninstaller.exe”应用程序,打开Display Driver Uninstaller软件界面之后,我们在右侧栏的选项中,选择“显卡”,例如我们是NVIDIA显卡,我们直接选择“NVIDIA”,我们选择清除并重启。等待执行完毕,所有的清除步骤可以在日志显示。直到提示“显卡驱动已被清理,是否希望退出DDU”,选择“是”,重启电脑之后,我们再安装显卡驱动就可以成功了,在安装过程中就不会弹出“Nvidia安装程序失败”的问题了。相关说明如果你Win10系统也是最新的,测试了NVIDIA官网的显卡驱动,不同版本的显卡驱动都测试了,并且驱动精灵、驱动人生等驱动软件也测试都无法安装,那么可能就是你电脑中存在旧版的显卡驱动没有完全删除干净导致的无法安装。
win10系统下显卡驱动总是安装不上的处理方法
亲,如果在Windows 10系统下安装显卡驱动遇到问题,下面我将为你提供一些常见的处理方法。
1. 确认显卡型号和驱动版本:首先,确保你知道自己的显卡型号,并前往显卡制造商的官方网站下载最新的驱动程序。确保下载的驱动版本适用于你的操作系统和显卡型号。
2. 卸载旧驱动程序:在安装新的显卡驱动之前,建议先卸载旧的驱动程序。你可以在Windows的设备管理器中找到显卡,右键点击选择卸载驱动程序。在卸载过程中,选择删除驱动程序的软件。
3. 清理残留文件:有时,旧的显卡驱动会在卸载后留下一些残留文件,可能会干扰新驱动的安装。你可以使用一些第三方的驱动清理工具来清理这些残留文件,例如DDU(Display Driver Uninstaller)。
4. 关闭安全软件和防火墙:某些安全软件和防火墙可能会阻止显卡驱动的正常安装。在安装过程中,暂时关闭这些软件,以避免可能的干扰。
5. 更新操作系统:确保你的Windows 10系统已经更新到最新版本。有时,操作系统的更新可以解决与显卡驱动相关的问题。
6. 尝试安全模式安装:在安全模式下安装显卡驱动可能会避免一些冲突和干扰。你可以按下Win + R键,输入"msconfig",进入系统配置界面,选择“引导”选项卡,勾选“安全启动”,然后重新启动计算机。
如果以上方法仍然无法解决问题,建议咨询显卡制造商的技术支持或寻求专业人士的帮助。
希望这些方法能对你有所帮助,望采纳,谢谢!
win10系统AMD显卡驱动更新失败怎么办?
大家好我是大明今天就”win10系统AMD显卡驱动更新失败,怎么办?“这一故障的解决方法给大家做一下分享、根据上述的提问还有相关配图、我判断导致出现这类故障的原因是”驱动程序“版本的问题或是第三方驱动安装工具的问题,我建议大家在安装或是更新驱动程序的时候尽可能地使用官方网站所提供的版本,当然像是”驱动精灵“之类第三方驱动工具安装起来虽然很方便、快捷,但是极其容易出错,那么究竟应该怎样解决这类故障呢?接下来我就详细的说明并演示一下、首先第一步:先到AMD的官方网站上下载符号”显卡”型号的并适用于win10系统的最新版驱动程序、详细操作步骤如下图所示、第二步:右键单击”此电脑“选择”设备管理器“找到”显示适配器“,右键单击“显卡”驱动程序选择“回滚驱动程序”详细操作步骤如下图所示、第三步:双击安装刚刚下载好的AMD官方最新版的驱动程序根据提示操作就好了,详细操作步骤如下图所示、提示:安装完最新版本驱动程序后建议需要重启一下计算机,查看一下“设备管理器”里面的驱动程序是否呈现“问号”或“感叹号”如果没有呈现,说明驱动程序更新成功了!总结win10系统与一些驱动程序的兼容性不好,如果通过上述方法还是解决不了问题,我建议将win10系统改装成win7系统,那么这个问题就可以解决了。以上就是今天分享的内容希望对大家有所帮助,喜欢的话别忘记 点赞 关注呦!打开“百度APP”,搜索“电脑技师大明”,有更多原创电脑知识,供大家参考,本期问答就讲到这里,咱们下期再见!
windows10下Nvidia显卡驱动安装失败如何处理
最近,一位用户表示自己在win10系统中安装显卡驱动时遇到无法安装的错误提示,感觉非常烦恼。这该怎么办呢?接下来,小编就针对该问题给大家分享一下解决心得,方便遇到该问题的用户作参考。方法一:1、按“Ctrl+shift+esc”启动“任务管理器”;2、看到NVIDIA进程正在运行,请选择它并单击“结束进程”;3、在关闭nvidia进程后打开此电脑,依次删除下面的文件:C:\Windows\System32\DriverStore\FileRepository\nvdsp.inffileC:\Windows\System32\DriverStore\FileRepository\nv_lhfileC:\Windows\System32\DriverStore\FileRepository\nvoclockfileC:\ProgramFiles\NVIDIACorporation\C:\ProgramFiles(x86)\NVIDIACorporation\删除后重启计算机即可正常安装显卡驱动。方法二:若您使用的nvidia显卡驱动的渠道非官方下载可能会被防火墙拦截。尝试关闭电脑中所有的杀毒软件。方法三:最好的解决方案是将NVIDIA驱动程序更新到最新版本。为此,请打开NVIDIA下载页面以手动下载驱动程序,然后选择正确的产品类型,产品系列,产品型号和操作系统。如果不知道该如何操作,那就安静的等待一分钟,根据您的系统规格,他们会自动为您检测正确的选择!windows10下Nvidia显卡驱动安装失败的处理方法就介绍完了。遇到同样情况的话,可以按照上述步骤进行处理!
上一篇:william chen
下一篇:没有了