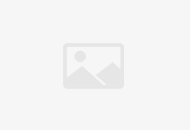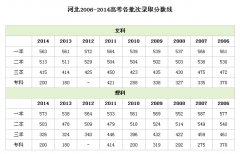粉碎文件工具
如何在windows10中对文件进行粉碎?windows10中快速粉碎文件的方法
Windows10正式版系统发布的时间并不长,所以很多用户在使用时经常会遇到文件卡住无法删除卸载的情况。那么,在windows10系统下我们该如何实现快速粉碎文件呢?其实,现在电脑管家中已经增加了文件粉碎功能,我们只要使用这个功能就可以很快解决问题。下面,小编就向大家介绍下粉碎win10文件的具体操作步骤吧!操作步骤:1、先打开电脑管家最新版,然后选择右下角工具箱。2、打开工具箱后,拖动页面到最下方,找到文件粉碎功能。3、点击打开,第一次需要加载,打开后选择添加文件或者文件夹。4、然后选择想要删除的文件或者文件夹目录。5、再去点击右下角的粉碎按钮,等待软件粉碎完成即可。以上就是windows10中快速粉碎文件的方法介绍了。如果你也想在电脑中对文件进行粉碎,那么不妨使用小编的方法操作看看!
Win10自带功能粉碎文件怎么使用
具体的操作方法如下:1、首先在桌面的搜索框中输入cmd,进入到命令提示符,右击选择以管理员的身份运行,2、在打开的管理员命令提示符中输入cipher /w:C命令进行回车,3、在最后的字符C盘下进行修改,进行耐心等待如下图,说明:为擦除数据,该工具会依次执行三个任务:首先,用000覆盖剩余空间,然后用数据0FF覆盖剩余空间,最后再使用随机数据进行擦写。完成整个过程需要一些时间,取决于硬盘剩余空间大小。
Win10自带文件粉碎功能在哪|Win10自带文件粉碎功能怎么用
全新的Windows10系统自带有文件粉碎功能,用户可以使用该功能对垃圾文件进行快速清除。不过,很多刚刚升级win10系统的新手对这项功能都不是非常了解。下面,小编就给大家介绍下Win10自带文件粉碎功能的具体使用方法。使用方法:1、在开始菜单或任务栏搜索框中输入CMD,在搜索结果中找到命令提示符,右键单击,选择以管理员身份运行。2、在命令提示符中输入cipher/w:C命令,回车运行:3、最后的字母“C”代表分区盘符,根据需要修改即可。之后只需要耐心等待,如下图所示:说明:为擦除数据,该工具会依次执行三个任务:首先,用0x00覆盖剩余空间,然后用数据0xFF覆盖剩余空间,最后再使用随机数据进行擦写。完成整个过程需要一些时间,取决于硬盘剩余空间大小。以上就是Win10自带文件粉碎功能的使用方法介绍了。这个文件粉碎功能在其他操作系统中也存在,使用起来并不复杂,感兴趣的用户不妨尝试操作看看。相关推荐:Win10打不开注册表提示文件系统错误怎么办?Windows10提示文件系统错误的解决方法
上一篇:无聊吧
下一篇:没有了